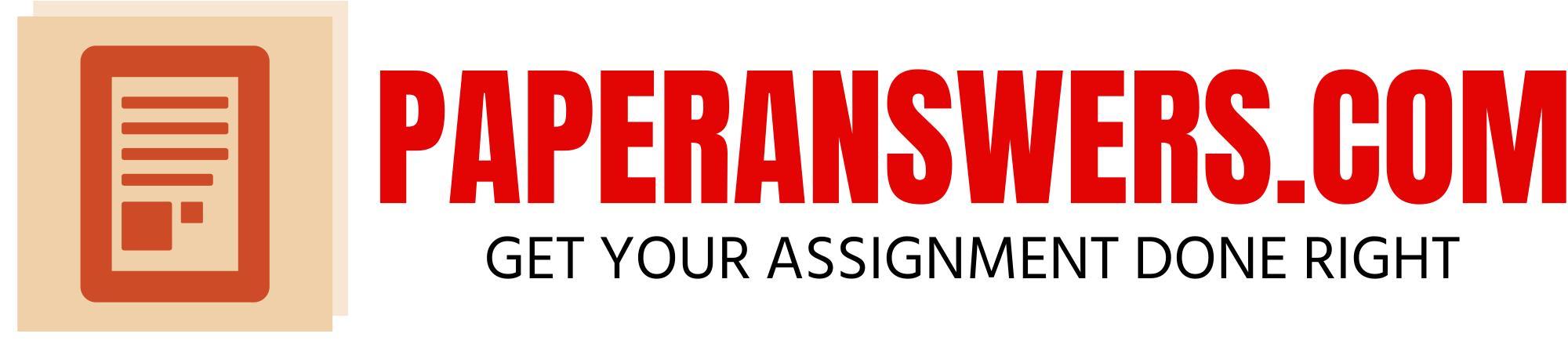Imagine that the CFO of your manufacturing company is seeking your help regarding a decision to switch to an Activity Based Costing system from their traditional Absorption Costing system due to numerous complaints from managers about inaccurate product costs. He has invited you to attend the next executive management meeting to unpack the differences between these two costing systems so they can make an informed decision.
Create an original presentation comparing these two costing methods. He has asked you to keep it brief, professional, and easy to understand. He wants to see which costs will be affected, but he does not want to see too many confusing numbers. Make it interesting and easy to understand. Without the full support of top management, the CFO says this new costing method will be doomed to fail.
Your presentation should be recorded as though you are in the board room presenting–do not just read the slides! Include at least one costing example for each method. Clearly state your recommended method in your presentation. Microsoft PowerPoint has excellent design templates to make a professional presentation. Your presentation should include either notes of what you would say in a live presentation, or recorded narration. Here are some
options for creating a narrated presentation.
Include references and an APA-style reference slide
Options for creating a narrated presentation
Here are some possible options for creating a narrated presentation. Most of these options provide free trials or services, however, please be sure to read the terms and conditions to ensure it will work for your assignment.
Sway
Microsoft Sway
is available only to Windows 10 and Apple users. Learn about Microsoft Sway:
- What is Microsoft Sway
- Microsoft Sway Quick Start Guide
- Add Audio or Video Files into Sway
- Share Your Sway
Note: Audio can only be added to Sway presentations if the audio is stored in a cloud player such as SoundCloud.
Prezi
Note: You can use Prezi with a PowerPoint you have already created or you can create your presentation directly within Prezi. These instructions assume you will create your PowerPoint and then load it into Prezi.
If you haven’t used Prezi before and want to watch some tutorials, go to the
Prezi Support page
(you may need to scroll down to view videos).
Follow these directions to create an account:
- Go to the Prezi Pricing page and click the link to view the educational discounts for students and teachers.
- From the student and teacher pricing, select “Continue” for the Free Standard Education Account.
- Type your Ottawa University e-mail address to verify you are a student. You will receive an email from Prezi with your login information.
To add narration to an existing PowerPoint, follow these instructions.
- Insert/Upload your MS PowerPoint file.
- Record your narration.
- Save your Prezi.
- Click the export/publish icon.
- Click Share Prezi.
- Copy the web address (URL) of your presentation.
Paste the web address of your completed presentation into the desired location in Blackboard (using CTRL+V or Command+V), based on the instructions provided in your course.
Zoom
Note: Recordings created using Zoom should be under 20 minutes and can take as much as 2 hours to upload into Blackboard, depending on the upload speed of your internet connection. Optionally, you can upload videos recorded in Zoom to your personal YouTube account. If you choose to upload your video to YouTube, make sure the video is set to public or unlisted so that your instructor and classmates can view your presentation.
If you don’t have Zoom yet:
- Go to the Zoom Pricing page and click on the Basic/Free and create a free account with Zoom.
- Enter your Ottawa University email address and click “Sign Up”.
- Follow the directions to download and install Zoom.
If you do have Zoom,
- On your computer, open the MS PowerPoint file that you are going to present.
- Open Zoom.
- Start a meeting (as if you were going to present to someone who has joined you via Zoom).
- Test your mic and video camera using the options on the lower left of the Zoom screen.
- Click on the green Share Screen icon at the bottom of the window. Share the whole desktop when prompted.
- Make sure your PowerPoint presentation is displayed in the Zoom window.
- Make sure that your microphone is on.
- Click record and begin your presentation (by going into presentation mode with the Zoom window minimized)
- When you are done with your presentation, click the Record button again to stop the recording.
- End the meeting (button in lower right corner). This begins the conversion of your recording. Select the .mp4 version and note where Zoom tells you it will save your recording (locally on your computer, not on a web site).
- Upload the recording into Blackboard just as you would an attachment into your assignment or discussion per the course instructions.
Adobe Spark
Adobe Spark is a free content editor that allows you to create multimedia content and to share this content easily via the internet. It is available from a website or from iOS apps on Windows 7 or newer, and Mac OS X. Review the
system requirements
for more details.
Types of multimedia content:
- Page allows you to create a story in a responsive webpage.
- Post allows you to create images optimized for social media.
- Video allows you to create a video with images, videos, overlay text, voice-over and background music.
To create your Adobe Spark account:
- Go to Adobe Spark website.
- Click “Start now for free” to create an account.
- Follow the directions to create your account.
To create a presentation in Spark:
- Click the “+” to start a new project.
- Select the type of content you want to create (Video, Page, or Post).
- Follow the on-screen prompts to create your content. Your content is saved automatically in your account cloud storage.
- Click the Publish option to share your creation on Twitter, Facebook, email, text or embed it on your website.
- Upload your Video or Post into Blackboard just as you would an attachment into your assignment or discussion per the course instructions, or share the link in your assignment submission.
Content that is not discoverable is only available to those with whom you share the link. It cannot be found using a search engine. If you are creating a Spark Video or Spark Post, you can save your creation locally (on your desktop or to the device Camera Roll) to view offline, upload to other websites, or remix with other apps. Spark Pages cannot be taken offline, but can be linked to from other websites, or embedded if your website supports iframes. At this time there is no limit to the number of published Spark creations you can create. Your content should be hosted as long as you have an Adobe Spark account.