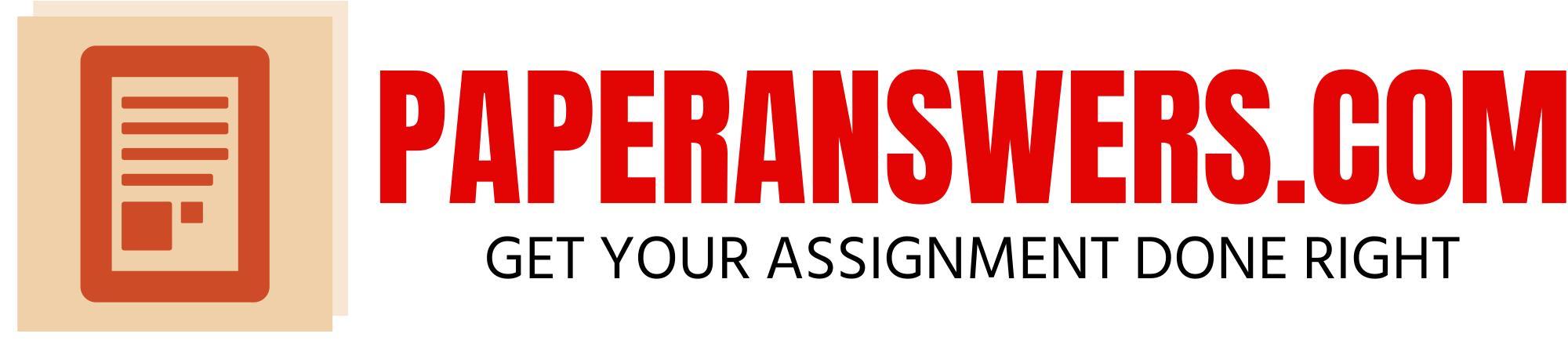you have been hired as the CSO (Chief Security Officer) for an organization. Your job is to develop a computer and internet security policy for the organization that covers the following areas:
- Computer and email acceptable use policy
- Internet acceptable use policy
- Password protection policy
Make sure you are sufficiently specific in addressing each area. There are plenty of security policy and guideline templates available online for you to use as a reference or for guidance. Your plan should reflect the business model and corporate culture of a specific organization that you select.
Include at least 3 scholarly references in addition to the course textbook. The UC Library is a good place to find these references. At least two of the references cited need to be peer-reviewed scholarly journal articles from the library.
Your paper should meet the following requirements:
• Be approximately four to six pages in length, not including the required cover page and reference page.
• Follow APA7 guidelines. Your paper should include an introduction, a body with fully developed content, and a conclusion.
• Support your answers with the readings from the course and at least three scholarly journal articles to support your positions, claims, and observations, in addition to your textbook. The UC Library is a great place to find resources.
• Be clearly and well-written, concise, and logical, using excellent grammar and style techniques. You are being graded in part on the quality of your writing.
should be plagiarism free